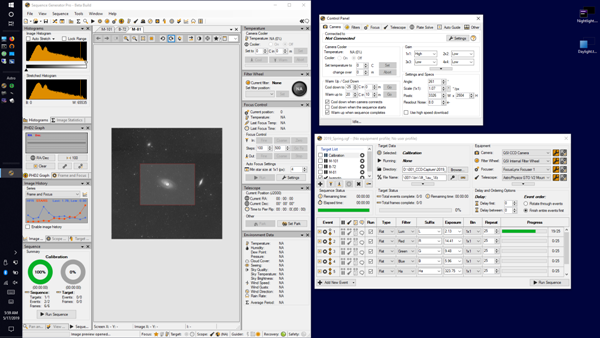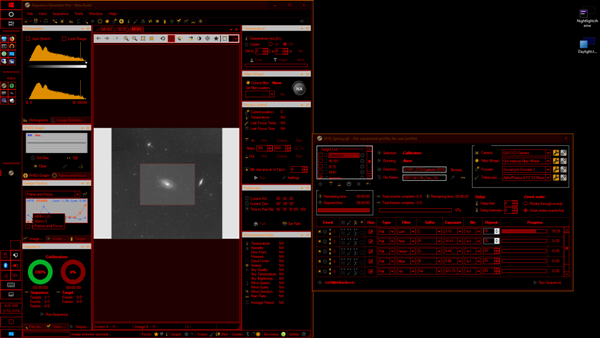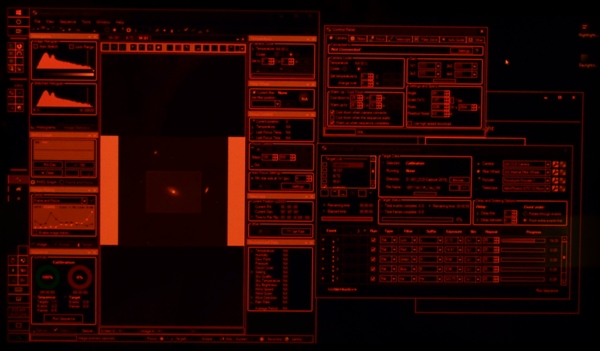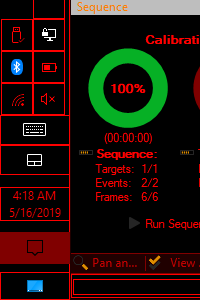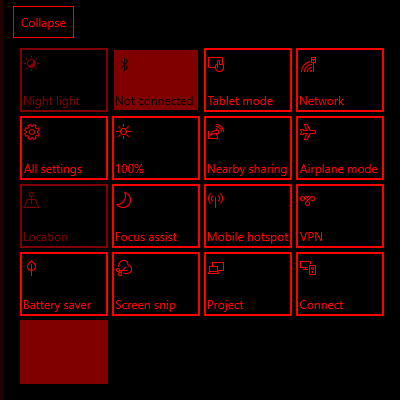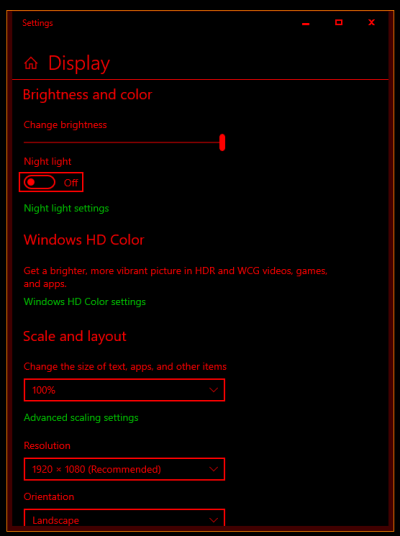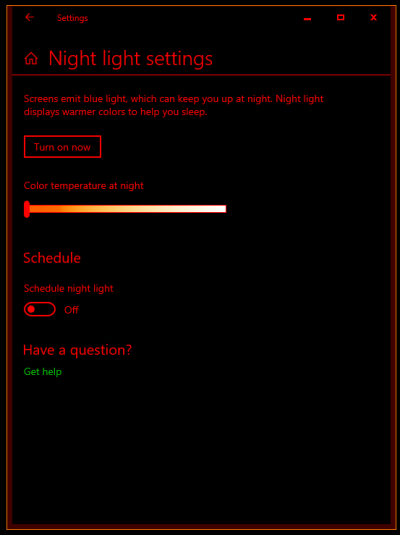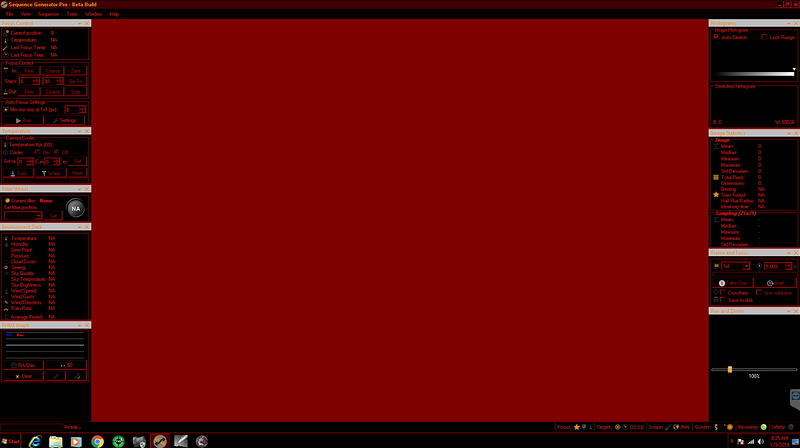Hi all,
I’ve spent the last few hours figuring out what the color names in Windows 10 themes effect on SGP. Here is the result:
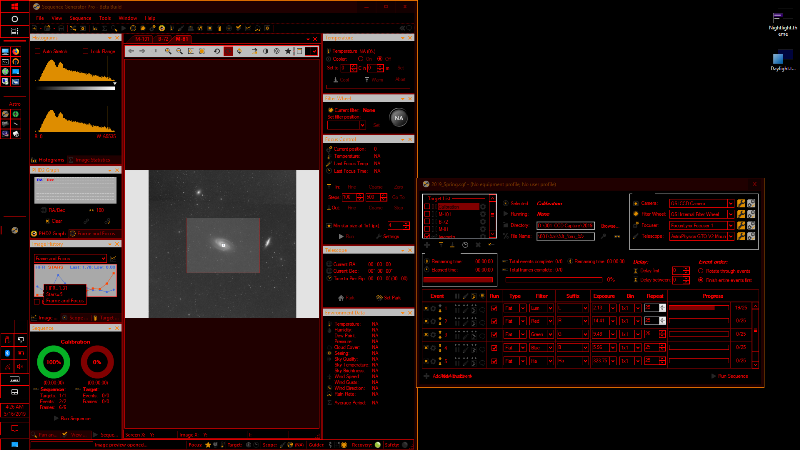
And here is the Win10 theme that does it:
SGP_Dark_Mode.theme.txt (6.3 KB)
Note that I have not yet tried it in an actual running sequence–there are probably things that are not going to work quite correctly. But, the theme is adequate for saving dark adaptation–just turn your brightness down a little. And it works even better with a red screen–greatly reducing the light pool coming from SGP since almost all of the “fill” elements are now dark instead of the default light.
I have not found a color name that effects the Docking Module title bars. Ken and Jared, can you tell me what color name that would be? And the backgrounds for the graphs and icons seem to be fixed. But overall, it is much closer to a “dark mode” for SGP.
Let me know if this is useful to anyone and if anyone has done one better or has suggestions or improvements. My goal is simply to reduce the amount of light (red or not) leaving my screen. I also find that I can leave the screen dimmer for light text on a dark background than the standard SGP dark text on a light background–even with my red screen attached.
I ran across some rendering bugs while I was doing this. None are real killers, but I’ll document them here in case the developers want to fix them.
Main Window:
- Redo button above the image display is filled with the hover color.
Sequence Panel: - “Add new event” button:
A. Initial render is strange–perhaps there is some text behind the button that is covered by the fill (unless you remove the fill, as I did).
B. Button frame does not render until hovered. - Target Data “Down” button
A. Button frame does not render until hovered.
B. Button stays highlighted after mouse leaves - Equipment “Down” button: button frame does not render until hovered.
- It would be nice if both of those “down” buttons were colored by “ButtonText” instead of being black!
Control Panel: - This panel doesn’t refresh like the sequence panel. Probably due to the tabs. When activating a theme, it renders a bunch of garbage. Pressing any non-current tab fixes it.
- What does the “Adjust flat box setting per filter” label in the “Other” tab mean? Is it missing a check box beside it?
- Shane
Edited to put picture and theme in the posting in case my web site goes away!